Excel作为一款常用的办公软件,除了常见的单元格合并、格式设置、数据操作等功能外,还有一些隐藏的功能可以帮助用户更好地应对各种办公场景。
其中,隐藏指定区域内容是一个常用的功能,在涉密文件、部分敏感信息或需要隐藏某些内容的时候都会被使用。本文将为大家介绍Excel中隐藏指定区域内容的方法,希望能帮助到大家。
一、Excel隐藏单元格/行/列
Excel中有多种隐藏内容的方法,最常见的一种是隐藏单元格/行/列。下面分别介绍它们的具体方法。
1. 隐藏单元格
隐藏单元格可以让某些敏感信息或不需要显示的内容不被其他人看到。具体实现方法如下:
Step 1:选中需要隐藏的单元格。
Step 2:右键单击选中的单元格,选择“格式单元格”。
Step 3:点击“数字”选项卡,选择“自定义”,在输入框中输入下面的格式代码:
;;;
Step 4:按下“确定”按钮,选中的单元格就被隐藏了。
此时,如果有其他人试图插入公式或修改这个单元格的内容,会弹出提示框,“不能在一个被保护的单元格中更改内容,除非单元格的格式已被解锁”。
2. 隐藏行/列
隐藏行/列可以让某一行或列的所有内容都不被显示出来。具体实现方法如下:
Step 1:选中需要隐藏的行/列。
Step 2:右键单击选中的行/列,选择“隐藏”。
Step 3:选中的行/列就被隐藏了,这时候可以通过“格式-行高”或“格式-列宽”来确定隐藏区域的大小。
需要注意的是,隐藏的行/列可以被取消隐藏,方法是选中隐藏的行/列相邻的区域,右键单击,选择“取消隐藏”。
二、Excel隐藏工作表
隐藏工作表可以让某些敏感文件或需要保密的内容不轻易被其他人发现。具体实现方法如下:
Step 1:选中需要隐藏的工作表。
Step 2:右键单击选中的工作表,选择“隐藏”。
Step 3:隐藏的工作表此时不会被显示出来,但可以在“工作表”标签下找到它们。
需要注意的是,隐藏的工作表可以被取消隐藏,方法是在“工作表”标签下右键单击隐藏的工作表,选择“取消隐藏”。
三、Excel隐藏内容
如果需要隐藏指定区域的内容,可以使用Excel的“条件格式”功能。具体实现方法如下:
Step 1:选中需要隐藏内容的区域。
Step 2:在“开始”标签下,选择“条件格式”,从菜单中选择“使用公式设置格式”。
Step 3:在弹出的对话框中,输入以下公式:
=$A$1=”关键字”
其中,$A$1为用于判断的单元格,可以根据实际情况修改;“关键字”为需要隐藏的内容的关键字,可以根据实际情况修改。
Step 4:选择需要隐藏的格式,比如背景色、字体颜色等,然后点击“确定”按钮。
Step 5:此时,只要选中的单元格中出现了“关键字”,就会被自动隐藏掉。
需要注意的是,这种方法只是对关键字所在的单元格进行隐藏,如果需要隐藏整个区域的内容,可以将条件格式应用到整个区域。
四、Excel隐藏公式
在Excel中,公式的隐藏也是一种常见的操作方法。如果想要隐藏某个单元格中的公式,可以使用Excel的“单元格保护”功能。具体实现方法如下:
Step 1:选中需要隐藏公式的单元格。
Step 2:在“起始页”标签下,选择“单元格保护”,取消“锁定”选项。
Step 3:在“文件”标签下,选择“信息”,然后点击“保护工作表”。
Step 4:在弹出的对话框中,输入密码(可选),然后勾选“仅允许特定用户对保护的区域进行编辑”。
Step 5:点击“设置区域”按钮,选择需要保护的区域。
Step 6:在“权限”选项卡下,授予需要编辑的用户(可以是所有用户或是某些用户)对选定区域的编辑权限。
Step 7:点击“确定”按钮,此时,选中的单元格中的公式就被隐藏了。
需要注意的是,在保护工作表之后,编辑区域内的所有公式默认都会被隐藏,只有被授权的用户才能够编辑这些公式。
五、Excel隐藏多个区域
如果需要隐藏多个区域,可以使用“命名区域”和“宏”两种方法,具体实现方法如下:
1. 使用命名区域
Step 1:选择需要隐藏的区域,然后在“公式”栏中输入一个名字。
Step 2:在“公式”栏下方的“名称管理器”中找到刚刚创建的名称,然后单击“新建”。
Step 3:在弹出的对话框中,输入一个名称,然后在“引用”输入框中输入需要隐藏的区域的引用。
Step 4:将“作用范围”设置为整个工作簿,然后点击“确定”按钮。
Step 5:在需要隐藏的工作表上,选择“视图”标签,然后选中“隐藏窗口”命令。
Step 6:在弹出的对话框中,选中需要隐藏的名称。
此时,指定区域的内容就被隐藏了。
2. 使用宏
Step 1:打开需要隐藏的工作表,然后按下“ALT+F11”快捷键打开“Visual Basic”的编辑器面板。
Step 2:在编辑器中单击“插入”菜单,然后选择“模块”。
Step 3:在新建的模块中输入以下代码:
Sub HideAreas()
Range(“A1:C3”).EntireRow.Hidden = True
Range(“D1:D3”).Hidden = True
End Sub
其中,Range(“A1:C3”)和Range(“D1:D3”)是需要隐藏的两个区域,可以根据实际情况修改。
Step 4:保存宏,然后关闭编辑器。
Step 5:在需要隐藏的工作表上,选择“开发工具”标签,然后单击“宏”命令。
Step 6:在弹出的对话框中,选择刚刚保存的宏,然后单击“运行”按钮。
此时,指定的区域就被隐藏了。
总结:
本文介绍了Excel中隐藏单元格/行/列、隐藏工作表、隐藏内容以及隐藏多个区域的方法。在使用这些方法时,需要根据具体情况选择最合适的方法。
另外,对于一些需要保密的文件,一定要设置合理的密码和权限,以免被其他人查看或修改。
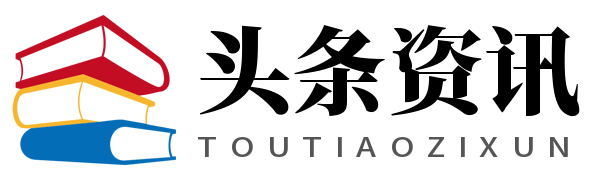 头条资讯
头条资讯