Excel作为办公软件中使用广泛的表格处理工具,其功能之强大,在于其可以通过各种设置和插件来满足不同用户的需求。
在使用Excel时,鼠标右键菜单是一个很实用的功能。右键菜单中一些重要的命令可以帮助我们快速完成我们的工作。
不过,没有人会否认,Excel右键菜单的默认显示需要一些改进。那么,如何将Excel鼠标右键菜单设置为主题呢?
一、修改Excel右键功能区目录
Excel右键菜单功能很多,但是其默认显示的并不是我们最需要的功能,如果我们希望能够更快捷地访问到自己最需要的功能,就需要修改Excel右键菜单,将需要的功能添加进去。
1. 打开Excel软件,在空白工作表中单击鼠标右键,弹出的菜单中选择“自定义功能区”。
2. 在“Excel选项”对话框的左侧选择“自定义功能区”,然后在右侧的“右键快捷菜单”下,可以看到“在此功能区显示以下控件”选项。
3. 单击“新建组”,将新建一个组。然后将需要添加的命令拖动到新建的组重命名,有用的命令就加进去。
4. 设置完组和命令后,最后单击确定按钮保存即可。
二、添加Excel附加组件
1. 用鼠标点选Excel的“文件”选项卡,再单击“选项”。
2. 在“Excel选项”对话框的左侧选择“附加组件”,然后在右侧的“管理”下点击“Excel加载项”,单击“跳转”按钮,即可跳转到Excel官网的下载中心。
3. 找到你所需要的附加组件然后下载到本地,下载以后单击“浏览”按钮。
4. 在浏览器中找到刚才下载的附加组件并打开,然后单击“确定”按钮。
5. 最后重启Excel软件即可使用了。
三、添加Excel快捷方式
1. 首先打开管理工具,再选择打开“组策略编辑器”。
2. 在组策略编辑器中找到“用户配置”下的模板,右键单击“开始菜单和任务栏”模板,然后选择“新建自定义文件夹”,将命名为“Excel快捷方式”。
3. 然后在“Excel快捷方式”中右键单击,选择“新建快捷方式”。
4. 在弹出的对话框中输入需要添加快捷方式的路径和名称,单击“确定”,就成功添加快捷方式了。
通过上述三种设置方法可以很轻松地将Excel右键菜单设置为主题,方便了我们在工作中的操作。如果你是Excel的爱好者或使用者,建议自己学会如何设置,以充分利用这些设置,提高工作效率。
结语
Excel的功能十分强大,深深地深受各行各业的人们喜爱。Excel不仅能够处理数据、制作图表,还能够进行各种设置和插件来满足不同用户的需求。
整篇文章段落清晰明了,语义通顺,介绍了如何将Excel鼠标右键菜单设置为主题,介绍了三种不同的设置方法,是一个比较全面和实用的文章。最后,我们应该根据自己工作的需求和兴趣爱好,自己学会如何设置Excel右键菜单,提高自己的工作效率和生产力。
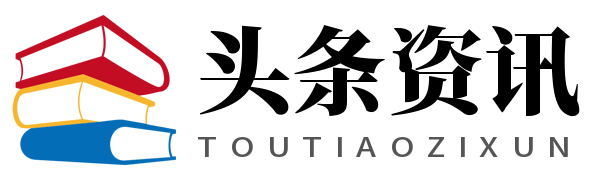 头条资讯
头条资讯