惠普打印机是一种广泛使用的打印机品牌,许多人会在家庭或办公室中使用。如果你想在另一台电脑上使用与共享你的惠普打印机,将它共享到另一台电脑是非常有必要的。
共享惠普打印机不但能实现打印机共享,还能让多台计算机在同一网络下可以轻松地访问同一个打印机。共享惠普打印机的步骤相对简单,可以通过以下步骤操作。
步骤一:查看网络设置
首先,需要确定你的打印机和电脑是否都连接在同一网络下。你可以通过以下步骤查看你的网络设置:
1. 点击“开始”菜单,进入“控制面板”。
2. 在控制面板中选择“网络和共享中心”。
3. 点击“查看网络状态和任务”下的“更改适配器设置”。
4. 检查你的电脑连接的网络适配器,以确保它连接的是正确的网络。
如果你的打印机和电脑连接在同一网络下,那么共享惠普打印机的步骤可以继续进行。
步骤二:打开共享中心
共享惠普打印机的下一个步骤是打开共享中心。你可以通过以下步骤打开共享中心:
1. 点击“开始”菜单。
2. 输入“共享中心”。
3. 点击“共享中心”。
此时,你应该看到一个窗口,其中包含了所有共享选项。
步骤三:共享你的惠普打印机
在共享中心中,你需要找到你的打印机并将其分享到其他电脑上。下面是共享惠普打印机的步骤:
1. 点击“更改高级共享设置”。
2. 向下滚动到“文件和打印机共享”部分,然后选择“打开文件和打印机共享”。
3. 找到你的惠普打印机,并右键单击它。
4. 点击“属性”。
5. 在“共享”选项卡中,选择“共享此打印机”。
6. 如果需要,可以为你的打印机定义一个简短的名称,以便其他电脑可以轻松识别。
步骤四:连接惠普打印机到其他电脑
一旦你将惠普打印机共享到其他电脑上,其他电脑就可以通过它打印了。以下是在其他电脑上连接惠普打印机的步骤:
1. 打开电脑,进入“控制面板”。
2. 选择“设备和打印机”。
3. 点击“添加打印机”。
4. 选择“网络、蓝牙或无线打印机”。
5. 等待一会儿,你的电脑应该能扫描到链接在它身旁的共享的惠普打印机。在列表中找到你的打印机,点击“下一步”。
6. 安装打印机驱动程序并完成设置。
完成上述步骤后,你就可以使用共享的惠普打印机在其他电脑上进行打印。
总结
通过上述步骤,你就可以将惠普打印机共享到其他电脑上。只需简单的设置,打印机就可以在同一网络下的多台计算机之间共享。
无论是在家庭还是在办公室,共享惠普打印机都有很多好处,可以节省时间和金钱。
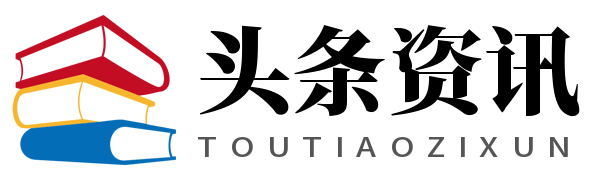 头条资讯
头条资讯