Excel是一款非常实用的电子表格软件,能够方便地管理和处理数据。通过创建图表,用户能够更好地理解和分析数据。
在Excel中,折线图是一种常用的图表类型,它能够清晰地表现数据的变化趋势。本文将介绍如何将数据设置为X轴Y轴折线图为主题。
步骤一:数据准备
首先,我们需要准备好图表所需的数据。假设我们要绘制一个销售额随时间变化的折线图,那么我们需要准备时间和销售额两列数据。这里我们以2019年和2020年的销售额为例,数据表如下:
| 时间 | 销售额 |
|---|---|
| 2019年1月 | 10000 |
| 2019年2月 | 12000 |
| 2019年3月 | 15000 |
| 2019年4月 | 13000 |
| 2019年5月 | 20000 |
| 2019年6月 | 18000 |
| 2019年7月 | 22000 |
| 2019年8月 | 25000 |
| 2019年9月 | 28000 |
| 2019年10月 | 26000 |
| 2019年11月 | 30000 |
| 2019年12月 | 32000 |
| 2020年1月 | 20000 |
| 2020年2月 | 22000 |
| 2020年3月 | 25000 |
| 2020年4月 | 23000 |
| 2020年5月 | 28000 |
| 2020年6月 | 26000 |
| 2020年7月 | 30000 |
| 2020年8月 | 33000 |
| 2020年9月 | 35000 |
| 2020年10月 | 34000 |
| 2020年11月 | 38000 |
| 2020年12月 | 40000 |
步骤二:选择数据
选择数据是创建折线图的第一步。选中要绘制折线图的所有数据。在我们的例子中,选择时间和销售额两列数据。按住Shift键,单击两列数据的列标,将两列数据选中。
步骤三:插入图表
在Excel中,绘制折线图的方法非常简单。只需选中数据,点击“插入”选项卡中的“折线图”图标即可。Excel会自动根据数据绘制出折线图。
在绘制出的折线图中,轴标签和标题默认是根据数据自动生成的。如果需要修改,只需单击图表上的标签或标题并输入新内容即可。此外,还可以单击图表上的元素来更改它们的格式或删除它们。
步骤四:调整格式
默认情况下,Excel绘制的折线图可能不能够满足我们的需求。我们可以根据实际需要调整折线图的格式。
修改轴标签:使用轴标签,为图表添加标注并轻松理解数值。使用文本框添加自定义标签。
修改图例:添加和更改图例,以便快速比较不同的系列。
添加数据标签:将数据标签添加到数据系列中,并以文本形式显示每个点的数值。
添加趋势线:插入趋势线,并查看数据的趋势。
更改数据点样式:更改数据点样式并更好地显示每个数据点。
添加数据表:将数据表添加到图标下方,并更清楚地看到每个数据点的数值和日期。
到这里,我们已经学会了在Excel中如何创建X轴Y轴折线图。当然,还有许多其他类型的图表可以在Excel中绘制,例如柱状图、饼图、散点图等。掌握这些方法后,我们可以更好地处理和展示数据,方便企业管理和决策。
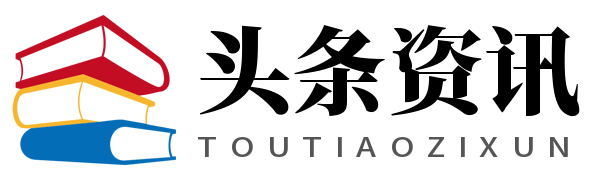 头条资讯
头条资讯