如何制作斜线表头?
斜线表头在工作中并不罕见,制作方法也不难,今天给大家介绍三种比较常用的。
最后一种做法定会给你惊喜。
案例:
在下图 1 的 A1 单元格中制作斜线表头,效果如下图 2 所示。
解决方案 1:
1. 选中 A1 单元格 –> 按 Ctrl+1 –> 在弹出的对话中选择“边框”选项卡 –> 选择右下角的反斜杠 –> 点击“确定”
2. 在 A1 单元格中输入“班级 姓名”–> 在“班级”和“姓名”之间输入空格,直至文字位置与斜线表头单元格的大小适配
解决方案 2:
画斜线的方式与前面相同,不再赘述。
1. 选中 A1单元格 –> 选择菜单栏的“插入”–>“文本框”
2. 在文本框拖动到 A1 单元格的左下方 –> 输入“班级”
3. 选中文本框 –> 右键单击 –> 在弹出的菜单中选择“设置形状格式”
4. 在右侧的“设置形状格式”区域选择“形状选项”–>“填充与线条”–> 选择“无填充”、“无线条”
5. 复制粘贴名称框 –> 放置到 A1 单元格的右上角
6. 将文本修改为“姓名”
解决方案 3:
1. 在 A1 单元格中输入“班级 姓名”,中间适当加上空格
2. 选中“姓名”–> 按 Ctrl+1
3. 在弹出的对话框中勾选“上标”–> 点击“确定”
4. 选中“班级”–> 按 Ctrl+1
5. 在弹出的对话框中选择“下标”–> 点击“确定”
6. 选中 A1 单元格 –> 适当调大字体
7. 适当删除或添加两个表头文字之间的空格,使文字与单元格适配。
以上就是绘制 Excel 斜线表头的三种方法,希望能帮助到大家。
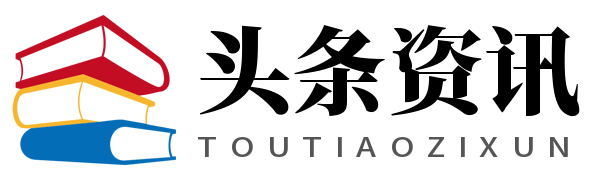 头条资讯
头条资讯