现在,越来越多的人使用电脑,在使用过程中,可能会遇到一些问题,比如屏幕无法占满全屏。
这是一个比较常见的问题,它可能与电脑分辨率有关。在本文中,我们将讨论如何解决这个问题。
什么是分辨率?
首先,我们需要了解分辨率。分辨率是指屏幕上像素的数量,通常用水平像素数和垂直像素数来表示。例如,常见的分辨率有1366 x 768,1920 x 1080等。分辨率越高,屏幕的显示效果就越好,因为屏幕上所显示的像素越多。
为什么屏幕无法占满全屏?
如果您发现屏幕无法占满全屏,可能是因为您使用的分辨率与屏幕的实际分辨率不匹配。当电脑分辨率与屏幕实际分辨率不同时,可能会出现黑边,或者屏幕无法占满全屏的问题。
如何解决屏幕无法占满全屏的问题?
如果您想要屏幕占满全屏,最好的方法是将分辨率调整为与屏幕实际分辨率相同的分辨率。以下是一些常见的方法来解决屏幕无法占满全屏的问题。
方法一:更改分辨率
要更改分辨率,请右键单击桌面上空白处,选择“显示设置”。然后,您可以在“分辨率”下拉菜单中选择新的分辨率。如果您不确定屏幕实际分辨率是多少,请查看您的电脑规格或者查询厂商的说明。
方法二:更改图形驱动程序设置
另一种解决方案是更改图形驱动程序设置。图形驱动程序是控制图形卡的软件。如果您的图形驱动程序设置不正确,屏幕可能无法占满全屏。
要更改图形驱动程序设置,请打开“设备管理器”,找到您的图形驱动程序,在“属性”中找到“显示适配器属性”。然后,您可以更改分辨率、比例等设置。
方法三:更换屏幕
如果以上两种方法无法解决您的问题,那么您可能需要更换屏幕。如果您的屏幕是低分辨率的,您可能无法让它占满全屏。换句话说,如果您想要屏幕占满全屏,那么您需要使用分辨率更高的屏幕。
总结
屏幕无法占满全屏可能是一个比较常见的问题。解决这个问题的方法可能与您的电脑分辨率、图形驱动程序设置和屏幕有关。
如果您遇到这个问题,请尝试更改分辨率、图形驱动程序设置或更换屏幕。
这些解决方案可能会帮助您解决屏幕无法占满全屏的问题,让您更好地享受电脑的使用体验。
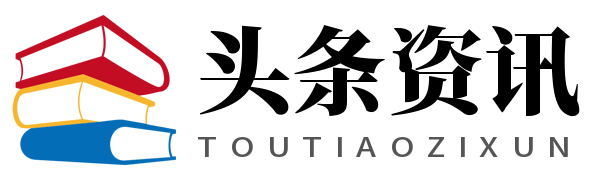 头条资讯
头条资讯