在实际工作中,经常需要将一个Excel表格分成两部分,然后将它们打印在同一页上。这样可以节省打印纸张,减少浪费,提高效率。但是,这个操作并不是很容易实现,本文将为大家提供一个详细的操作流程。
第一步:准备要分割的表格
首先,我们需要准备一个要分割的表格。这个表格可以是任何种类的表格,包括文字、数字等等。
但为了方便打印,我们最好把表格中的所有列都调整到相同的宽度,并且调整好表格的位置和大小,使之适合打印。
第二步:打开页面布局视图
接下来,我们需要打开Excel中的“页面布局视图”。在Excel 2010中,这个选项在“视图”选项卡中。在Excel 2016中,这个选项在“页面布局”选项卡中。
打开页面布局视图后,我们可以看到整个工作表的打印效果,并且可以在这里进行一些打印布局的设置。
第三步:分割表格
在页面布局视图下,选中要分割的表格。然后,在“布局”选项卡中,找到“分隔窗口”按钮。这个按钮有两个选项:“竖向分隔”和“横向分隔”。
如果我们想要将表格分成两个水平部分,我们就需要选择“横向分隔”。选择之后,我们可以看到表格被分成两部分,上下分别是两个窗口。我们可以通过拖动窗口的边缘来调整窗口的大小和位置,使之符合我们的需求。
第四步:调整打印设置
在完成表格分割之后,我们需要对打印设置进行调整。首先,我们可以通过拖动边缘来调整两个窗口的大小和位置,使之适合打印。然后,我们可以在“页面布局”选项卡中进行一些打印设置的调整。例如,我们可以选择打印纸张的大小和方向,调整边距,设置网格线等等。
第五步:打印表格
最后一步就是打印表格。我们可以在“页面布局”选项卡中找到“打印预览”按钮,预览打印效果。如果满意,请单击“打印”按钮进行打印。如果不满意,我们可以返回页面布局视图,修改表格和打印设置,直到获得满意的打印效果。
总结
本文介绍了如何使用Excel将一个表格分成两半并打印在同一页上。这个功能在实际工作中非常有用,可以节省打印纸张,减少浪费,提高效率。
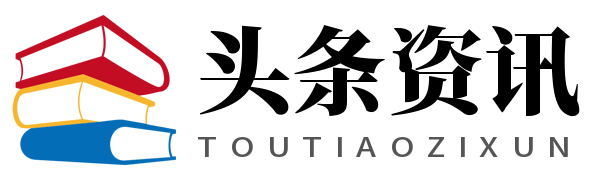 头条资讯
头条资讯